
And yet, they remain every bit as relevant and indispensable as the day they were invented. Not only were they both made available in the very first version of Photoshop, they pre-date Photoshop and even personal computers by years one might even argue decades. Me personally, I love channels and masks for three reasons. Which is why you've self-selected to take this course. You know that masking is about creating the most accurate selections possible. Now, if you're watching me, you already know this. Whether you're looking to enhance a photo, alter it or create an absolutely otherworldly piece of art, no program handles these tasks better than Photoshop. All without harming either image in the slightest. Take two photos, assign them to independent layers and seamlessly blend them together. As good as Photoshop is at retouching portraits, correcting colors, mocking-up web and UI designs, and even evaluating scientific imagery, Photoshop is at its best, better than any application out there, at masking and compositing. But at the end of the day, it doesn't matter. There is no doubt in my mind that you and I at least occasionally use the program for different purposes. Now Photoshop is a different program for different people. An in depth examination into the process of masking and compositing inside the ongoing and ever-changing beast that is Adobe Photoshop CC. Welcome to my course on Photoshop CC's channels and masks. Pick up with step 4.- Hi, I'm Deke McClelland. Copy your vector mask to a new path, and delete the original mask. * If you already have a mask, and want to invert it, open the Paths panel. If that produces the exact opposite of your intended mask, delete the mask, and follow steps 1-6. If you just want to create a normal vector mask, follow steps 1-3 and skip to 6. I’ve used Photoshop for years, and never needed to reverse a vector mask to achieve the desired result, until today. With vector masks, gray conceals (the pixels on the masked layer) and white reveals them. The result is a mask with white background and a gray shape.
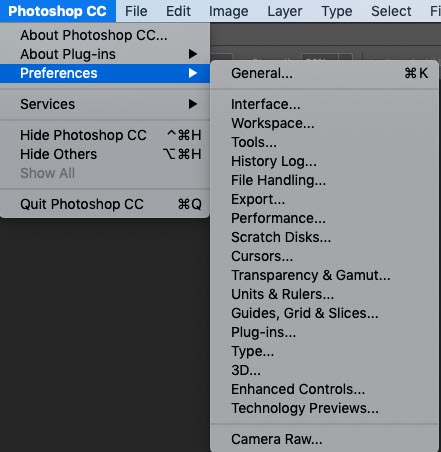
Remember that when it comes to layer masks, black conceals (the pixels on the masked layer), while white reveals them.

As a regular user of (raster) layer masks, I know that I can select a layer mask and choose Image > Adjustments > Invert (Cmd+I) to invert the display to quickly change a mask from this: Such a simple request, but not one of Photoshop’s most “discoverable” features. Posted on: May 2nd, 2013 Author: barb.binder Category: Adobe Photoshop by Barb Binder, Adobe Certified Instructor on Adobe Photoshop CS6 Home / Adobe Photoshop / Adobe Photoshop: Reversing a Vector Mask Adobe Photoshop: Reversing a Vector Mask


 0 kommentar(er)
0 kommentar(er)
